Google Shopping for Shopify:
The Definitive Guide
by Joshua Uebergang of Digital Darts
by Joshua Uebergang of Digital Darts
Google (and Bing and Yahoo!) don’t ‘owe’ any company traffic. If a company has to spend more on advertising on Google, in addition to investing in search-engine-optimization, that is not a violation of any law.
Marvin Ammori, an American lawyer best known for network neutrality and Internet freedom issues

Are you new to Google Ads? Go through all of this chapter. Are you running campaigns? There are still tid-bits of gold to boost the profit of your current campaigns by using the array of tools from Google.
Google has an armoury of weapons to help you win the advertising war against competitors.
Google Shopping and Performance Max campaign types uses a combination of two platforms:
To start you need a Google Ads and Merchant Center account. There are two additional accounts I recommend you set up:
You firstly need a Google account. If you work with Digital Darts, we will set up an account, invite you to it via email, and direct you to enter billing details. The account is yours.
Go to the Google Ads URL. Use your primary Google account login for ease of access. Follow Google’s on-boarding process. Skip the guided setup if you want to create the account then campaigns prior to inputting billing details.
If you have several businesses or different Shopify accounts, use a Google Ads account for each then create a Google Ads Manager account to house multiple accounts.
I have done over one hundred audits of Shopify stores using Google Ads and am shocked at the number of businesses who fail to set up accurate conversion tracking. Can you imagine Elon Musk hoping a SpaceX ship lands on Mars with no meters, navigation systems, or other instruments of measurement? It’s ridiculous. You cannot venture into the realms of online advertising hoping for success without measurement.
Google have three ways to setup conversion tracking in Shopify:
I recommend the third option of the Google Ads conversion code. It proves to be accurate most often across client accounts. I’ve also created a template solution that you can use, which contains all the latest tracking features to help campaign performance. Refer to my tutorial on How to Setup Google Ads Conversion Tracking in Shopify to configure everything you need on the tracking front.
A Merchant Center account is easily created like Google Ads. Visit merchants.google.com then sign up using your Google account. Complete the two-step prompt to configure your account and select your location before agreeing to the terms of service set by Google.

You also need to provide a variety of business, tax, delivery, and returns information to get your Merchant Center account ready so your ad campaigns can run.
In the event you use the Google channel in Shopify, these next few steps for the Merchant Center are unnecessary.
In Merchant Center, click the cog icon then “Business Information”. Fill in every field. This information is used to set up your account with some of it like your business name being shown in your shopping ads.
https:// portion of the address. If this is a new account, you may see a message saying you need to verify the website. You’ll see how to do this in the upcoming setup of Google Search Console.The products section of Google Merchant Center is where you upload your feed. A feed is a file listing all of your products.
Your feed is the most essential element to success on Google Shopping. Accurate and complete information ensures your products match reality and helps them get found by users.
Unlike Google Search, Google Shopping does not use keywords. Instead it matches the elements in your feed to the search term. To help Google show your products to the right searches, you must include as much relevant information in the right places.
The feed not only helps Google, it also helps people find the product they want. People will look at the image, title, and price before clicking the ad.
If a searcher clicks a shopping ad for “blue suede shoes”, only to reach a page that informs them the item is more expensive than originally displayed in the search results, the person will bounce in frustration then continue their search elsewhere for suede shoes. A feed that violates Google Shopping policies will have your products declined. Even worse, your Merchant Center account can be suspended.
The next chapter of this guide teaches you everything you need to get your feed set up in Shopify, so the feed is not only free from errors but filled with persuasive, rich data that drives sales.
The tax section in Merchant Center is important if you sell in the United States. If you don’t, you can move onto your shipping settings.
If you do sell in the United States, you want to set your tax settings so they mirror your Shopify settings. The right tax settings make your product prices accurate.
For more help, see Google’s documentation on tax settings.
Your delivery settings, like tax settings, show the right price for products in the shopping ad. The delivery and returns information you provide also appears in ads.

In the Shopify admin, go to “Settings” > “Shipping and delivery”. Then in Merchant Center, click the cog icon then “Delivery and returns”. Set up shipping tables in Merchant Center that mirror your Shopify shipping settings. An accurate handling time, delivery time, and shipping rate creates the right expectation with users.
You’ll need to set up at least one shipping table for each country you want to target in Google Shopping or Performance Max. The method of configuring your shipping tables to reflect your Shopify shipping rates will vary.
Google gives you carrier-calculated rates for some countries. Setup is also quick if you have a flat shipping fee. If you have a couple of shipping rates based on product weight, these are also quick to set up in Merchant Center.
Should your shipping be more complex by depending on product weight, city, or other factors, leave the shipping table blank for now. Shipping settings can be passed inside the product feed later on. DataFeedWatch, which I’ll suggest in the next chapter for setting up your feed, lets you configure your shipping settings in bulk based on rules like product weight, location, and more.
Once your product feed is set up, the delivery tab in Merchant Center reports on the number of products with a delivery cost. I suggest you click “Data verification” to see what third-party tool you may use to verify your delivery times. Alternatively, the “Automatic delivery improvements” feature enables machine learning for the most accurate delivery times for users to help conversion rates.

Returns are typically easy to set up as most businesses have a blanket policy for products. A return policy helps people make a purchase decision, especially for fashion, by showing your policies on your ads and listings to possibly help ad performance. The returns tab in Merchant Center like the delivery tab, will report on products with a return cost or return policy associated with them.

Google Search Console is jammed with useful information to boost your exposure and sales via Google. Most of the data bolsters your SEO strategy.
The tool helps advertising by giving you access to the “paid and organic report”. You discover how often the store’s pages show in Google’s free organic results and for what search terms. The report only tracks keywords from search campaigns, not shopping or Performance Max campaigns. Search Console lets you spot keywords the website is ranking for in Google search results, then you can use those keywords to optimise your shopping feed.
http:// or no www is different in the eyes of Google and will provide different data compared to one that begins with https://www..Good data is vital to optimise your shopping campaigns. The most important source of data outside of Google Ads is Google Analytics.
When Google Analytics is linked to Google Ads, you can create custom audience lists to use in a handful of ways that boost profit. Furthermore, when Google Analytics and Google Ads are linked, bonus data is revealed about your campaigns in each account.
Once Google Analytics 4 is linked, in Google Ads you are able to add three columns to your reports: % engaged sessions, events/sessions, and avg. session duration (seconds). Each are proxy metrics to estimate whether underperforming keywords, search queries, or ads may drive sales when clicks, but poor conversions, come through.
In Google Analytics you get to see all the data about your campaign visitors that you normally see for other channels—and additional data points like costs and paid queries. Secondly, Google Analytics lets you slice and dice data for greater insight to inform your marketing strategy.
I have fully covered the setup process elsewhere. Refer to my tutorial The Finest Google Analytics Setup In Shopify For Splendid Data.
When your analytics is setup, link the accounts together then configure the metric settings:

The last component to set up in analytics for Google Ads is to configure audiences.
Audiences are used in many ways for Google Ads. You can overlay audiences in observation mode on all your shopping campaigns. You can overlay audiences in target mode on a shopping campaign to create a remarketing shopping campaign. You can remarket on the display network to whatever segmentation of audiences you dream of. Machine learning in Performance Max uses audiences to find new people similar to those in the audience. There’s a lot you can do with audiences.
We want to collect every visitor and customer—as soon as possible, for as long as legally possible. You want to get your audiences set up now then use an appropriate time period to meet your goals.
Use predictive analytics audiences, but also know how to segment in analytics then create your own audiences of value. To get you going, let’s analyse the behavioural differences of purchasers compared to non-purchasers.
You can now see how customers spend time on the store compared to those who do not buy:

It’s time to create an audience off this data that groups people who behave like purchasers but do not buy:
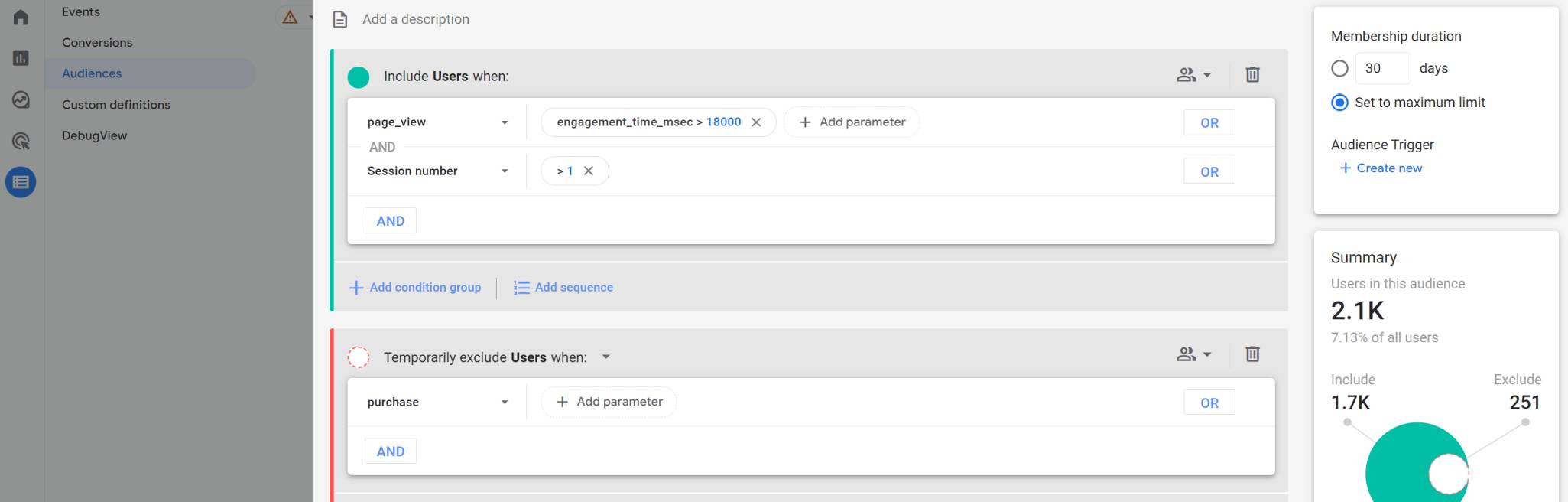
Well done. You’ve just made an audience of highly interested non-buyers to help your ad campaigns. You will learn how to use audiences in a later chapter on optimisation.
Now that all four horsemen are set up, the next step to great Google Shopping or Performance Max campaigns is the feed. It’s time to learn the best way to set up and manage a crisp feed in Shopify. Do this and your campaigns will be more profitable.
Part 3: How to Profit From Google ShoppingPart 5: Your Google Shopping Feed in Shopify